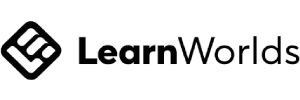You can export most information you’ve collected and added to the platform.
This makes it easier to move between platforms and systems.
Key Takeaways:
- You can export Leads, Contacts, Form Answers, and Conversations
- You can’t export funnels, but you can snapshot them
You Might Also Like:
What Can You Export & Download from GoHighLevel?
Here are the types of information that you can export:
- Leads and Contacts – If you’ve collected leads, their contact information will be available for export and use on another platform or CRM.
- Survey and Form Answers – If you’ve collected information using a form or survey, you can export all submissions and answers directly into a Google Sheet.
- Conversations – To help you keep track of clients when switching accounts, you can download all of your conversations, calls, and interactions.
- Funnels – Although you can’t export or download funnels like the other information, GoHighLevel offers customers the chance to Snapshot them. They can then use them inside their other accounts on the platform.
How to Export from GoHighLevel
Below are step-by-step guides for exporting the information and data from the platform.
Leads and Contacts
- Go to your GoHighLevel dashboard and select the subaccount with the contact information or leads you’d like to export.
- Then click Contacts/Smart Lists on the left-hand side of the screen.
- All your contacts will populate on the dashboard, and you can export them by clicking on the Export Contacts icon at the top.

Your leads and contact will now be available as a downloadable CSV, which you can upload into your preferred spreadsheet software.
Form and Survey Answers
If you’ve created a form/survey and had your prospects and customers fill it out, you can export the data to a spreadsheet to easily view and sort the answers.
You can do this by setting up a webhook to Google Sheets to export them.
Here’s how to do it:
- From your GoHighLevel dashboard, select the client account of you’d like to export the results.
- Then click Triggers on the left-hand side of the screen.

- Then select + New Basic Rule on the top right of the screen.
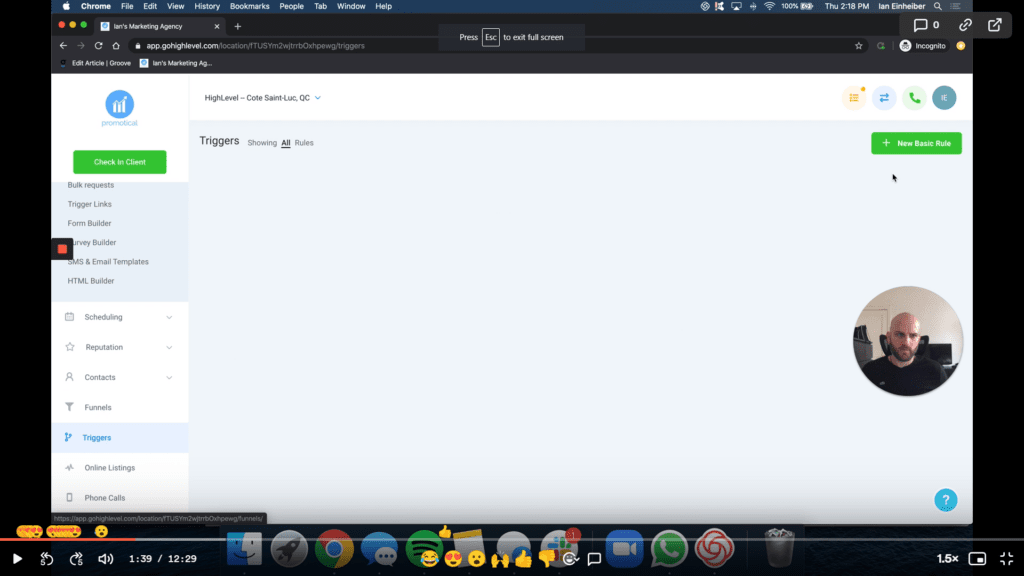
- Name the trigger by adding the text to the top. Here we name it Survey (Dental) Sub. —>>> Webhook to Google Sheets.
- Select the action: Survey/Form Submitted.
- In the second drop-down box, select the specific survey you’d like.
- You can choose different filters to add if you’d like, but we won’t include any for this example.

- You now need to select the action: Execute Web Hook.
- You’ll then need to add a Zap into the webhook URL section. To do this, go to Zapier > Create a Zap > Select Webhooks by Zapier > Set the trigger to Catch Hook > Click continue > Copy the URL they give you > Enter it back in this section below.
- Click Save to continue.
- Then, select Activate on the drop-down menu that says Draft.

- Now go back to Zapier; Click Continue.

- To test that it’s working, go back to GoHighLevel and go to Marketing.
- Select Survey Builder.
- Find the survey you want to test, click on it, then select Integrate.

- Click the Link, and then copy the link displayed.
- Open it in a new tab, fill it out, and complete the survey.

- Now, navigate back to Zapier and click Test & Continue.
- Then under Find Data, you’ll see when the last hook was pulled.

- Now that the trigger has been set up correctly, you’ll want to put it on a Google Sheet. First, click Step 2 in Zapier, and then select Google Sheets.
- From the Choose Action Event drop-down box, select Create Spreadsheet Row.
- Click Continue.
- Confirm your Google Sheets account with Zapier or add a new one if it’s not showing up.
- Select Continue.

- To customize the spreadsheet, select the Drive, Spreadsheet (must’ve already been created), and Worksheet.

- You’ll then need to map out the fields by selecting the area and matching it with each column heading.
- Select Continue.
- Select Test & Continue.

Your Zap will now be ready to start using. The rows will start automatically populating as leads fill out the surveys and forms.
Conversations
If you want to migrate your conversations between one GoHighLevel account and another, here are the steps:
- First, log in to your Twilio account.
- Then, select Programmable Messaging on the left-hand side of the screen.

- This area will contain all of your messaging logs for you to view. On the top right select Export to CSV.

After being downloaded, the conversations will now be saved to your desktop, and you’ll be able to open them in your preferred spreadsheet software.
You Might Also Like:
Frequently Asked Questions
What Can I Export from GoHighLevel?
GoHighLevel lets you export and download all account information; this includes leads, contact information, forms, surveys, and conversations.
How Can I Export Leads from GoHighLevel?
To export leads, go to your dashboard > Select the subaccount with the leads you’d like to export > Select Contacts/Smart lists > Click on the Export Contact icon at the top of the screen > The CSV download will begin.